포토스케이프의 장점 중 하나인 이미지 일괄편집 기능에 대해 알아보도록 하겠습니다. 이미지에 동일한 효과나 워터마크 등을 넣을 때 꼭 필요한 기능입니다.

일괄편집 메뉴
일괄편집할 이미지를 드래그 앤 드랍합니다. 우측에 메뉴를 살펴보겠습니다.

1) 자르기 - 정한 넓이와 높이에 맞게 사진을 늘이거나 잘라냅니다.
2) 크기조절
- 긴축 / 짧은 축 : 지정한 크기보다 폭 / 높이가 큰 사진의 크기를 줄입니다. 가로, 세로 비율은 유지합니다.
- 크기 지정 : 지정한 폭과 높이에 맞게 사진을 늘리거나 줄이기 때문에 가로, 세로 비율이 바뀝니다.
3) 색상
4) 필터
5) 빛
6) 삽입 - 스티커, 이미지, 도형, 필터, 텍스트, 클립보드
7) 커브 (PRO버전)
8) 액자 - 아래 액자 넣기를 참고하시기 바랍니다.
설정 저장
일괄편집 화면에서 우측 하단 [기타] - [설정 저장]을 누르면 일괄편집한 설정들이 배치파일 형태로 저장됩니다. 이 배치파일을 나중에 불러오기를 통해 다시 사용하실 수 있어요.

액자 넣기
- 오른쪽 메뉴에서 액자를 선택하면 새로운 창이 뜹니다.
- 액자, 모양, 테두리 등을 고르실 수 있습니다.
- 배경 색과 배경 불투명도를 조절하실 수도 있어요.
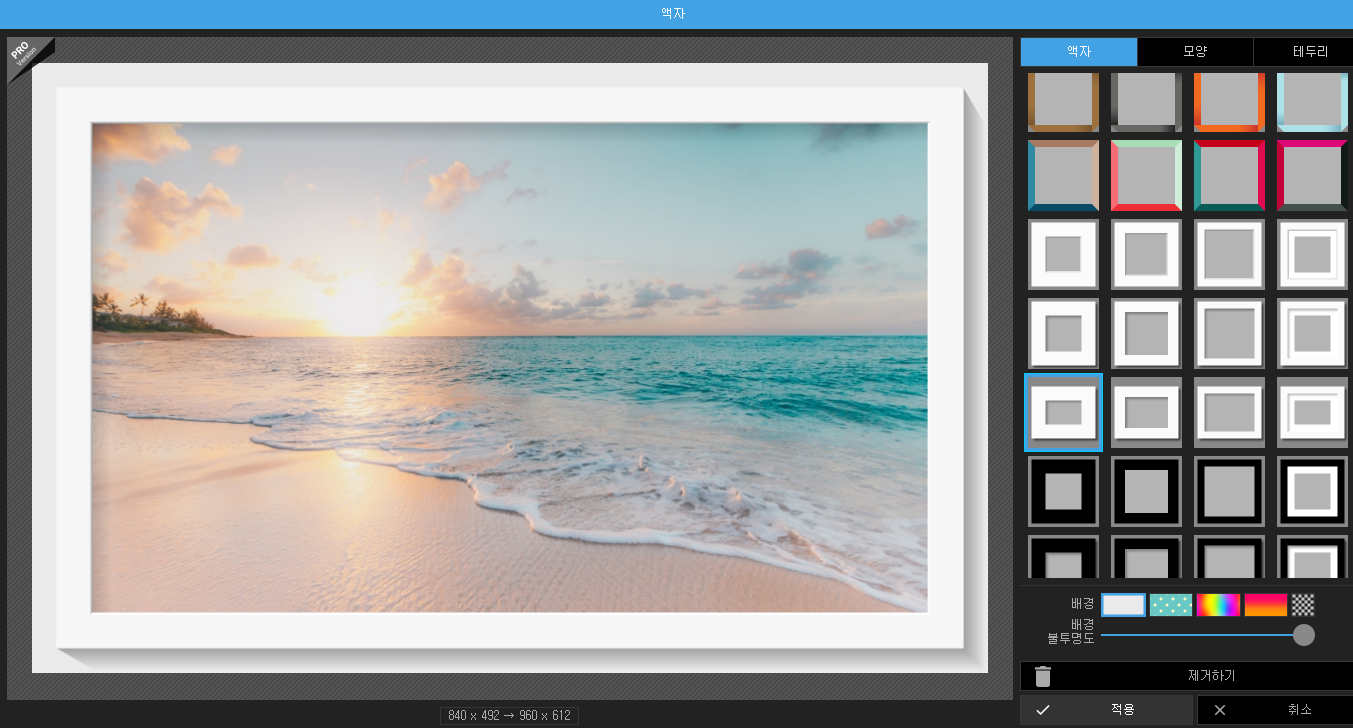
워터마크 삽입
텍스트 삽입
1) 삽입에서 텍스트를 클릭합니다.

2) 텍스트 창에서 워터마크로 쓰고 싶은 글자를 넣어보겠습니다.
폰트, 색상, 투명도, 효과(외곽선, 그림자, 광선, 엠보스, 오버레이 및 마스크, 변형 등)도 설정합니다.

3) 다른 사진에도 적용되었는지 살펴보겠습니다.
문제가 생겼네요. 이미지 크기가 달라서 위치가 제각각입니다. 사실 블로그 포스팅 시 대부분 이미지 크기가 다르기 때문에 매번 이런 경우가 발생합니다. 이럴 때는 기준점을 사용하시면 됩니다.

4) 기준점은 앵커가 되는 지점을 정해 이미지 크기가 다르더라도 같은 위치에 워터마크를 넣을 수 있습니다.
먼저 기준이 될 지점을 고르고 미세하게 위치 조정을 해주세요.

다른 사진도 같은 위치에 들어갔는지 확인해 볼까요?

다수의 이미지를 좀 더 편하게 편집하시는데 도움이 되길 바랍니다.
'컴퓨터공학 > 컴퓨터그래픽스' 카테고리의 다른 글
| 포토샵 | 레이어와 마스크, 블렌딩 (125) | 2024.04.29 |
|---|---|
| 프리미어 프로 | 패널 소개와 기본 편집 (94) | 2024.04.19 |
| 포토샵 | 툴바 도구 종류와 설명 (86) | 2024.03.18 |
| 포토스케이프X | 이미지 배경 제거하기 (누끼 따기) (37) | 2023.10.04 |
| 포토스케이프X | 이미지 분할과 이어붙이기 (32) | 2023.09.18 |
| 전자 카탈로그 솔루션 (0) | 2021.03.25 |
| Adobe 프로그램 소개 (0) | 2021.02.17 |
| 포토샵 | 초간단 얼굴 합성 하기 (0) | 2021.01.28 |




댓글