윈도우 10에서 윈도우 11로 업그레이드 하는 방법은 3가지가 있습니다. 설치 도우미를 이용하는 법, 설치 미디어를 만드는 방법, 디스크 이미지로 설치하는 방법에 대해 간단하게 살펴보도록 하겠습니다.
윈도우 11
업그레이드
1) 윈도우 10 - 2025년까지 지원합니다.
2) 윈도우 11 - 업그레이드 개념으로 윈도우 10 사용자는 모두 무료로 업그레이드 할 수 있습니다.
3) 조건 - 최소 시스템 요구 사항에 적합해야만 설치가 가능합니다.
최소 시스템 요구사항
1) CPU - 2개 이상의 코어가 장착된 1GHZ 이상의 64비트 프로세서
- x64 - 64비트 CPU로 4GB이상의 RAM 인식이 가능
- x86 - 32비트 CPU로 4GB까지만 RAM 인식
- ARM 기반 CPU - 간단하게 스마트폰에 들어가는 CPU라고 생각하시면 될 것 같습니다.
2) RAM - 4GB
3) 여유 공간 - 64GB
https://www.microsoft.com/ko-kr/software-download/windows11
Windows 11 다운로드
요청의 유효성을 검사하는 중입니다. 이 작업은 몇 분 정도 걸릴 수 있습니다. 페이지를 새로 고치거나 뒤로 이동하지 마세요. 그러면 요청이 취소됩니다.
www.microsoft.com
Windows 11 설치 도우미
설치 도우미
1) 대상 - 윈도우 10 PC를 11로 업그레이드하려는 사용자
2) 조건
- 윈도우 10 라이선스 필요합니다.
- 설치 도우미는 ARM 기반 PC에서 실행되지 않습니다.
3) 여유 공간 - 9GB
설치 순서
1) 다운로드 후 [실행]을 선택합니다.

하지만 먼저 PC 상태 검사 앱을 사용하여 시스템 요구 사항을 충족하는지 확인해야합니다.
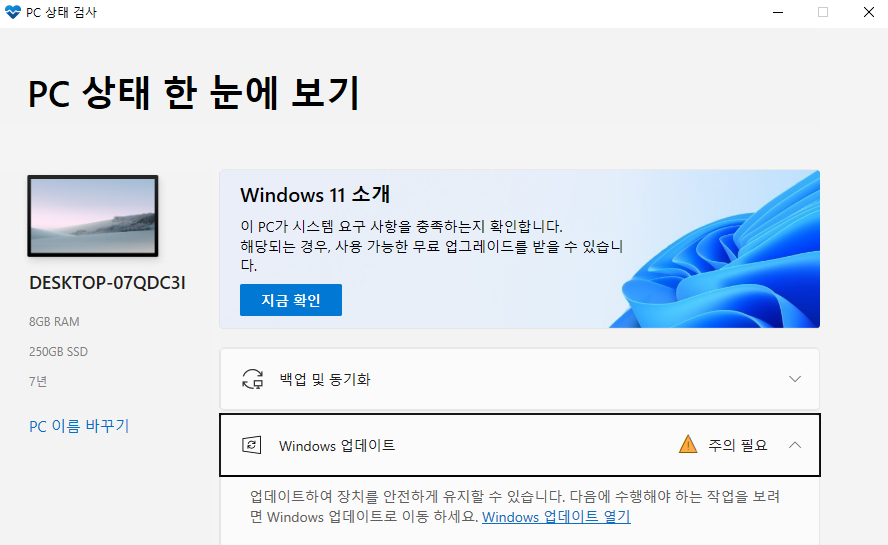
만약 시스템 요구 사항이 충족되지 않는다면 아래와 같은 창이 뜹니다.

2) 디바이스 하드웨어와 호환되는지 확인하면 사용조건이 표시됩니다. [수락 및 설치]를 선택하세요.
3) 준비가 되면 [지금 다시 시작] 버튼을 클릭해 설치를 완료합니다.
4) 설치하는 동안 PC가 몇 번 다시 시작될 수 있습니다.
Windows 11 설치 미디어 만들기
설치 미디어 (부팅 USB)
1) 대상 - 새 PC나 중고 PC에서 윈도우 11을 다시 설치하거나 새로 설치하려는 경우 미디어 생성 도구를 다운로드하여 부팅 가능한 USB나 DVD를 만듭니다.
2) 여유 공간 - 최소 8GB 이상의 USB나 DVD
설치 미디어 생성 순서
1) 다운로드가 완료되면 [미디어 생성 도구] 실행
2) 사용 조건 동의하면 [수락] 선택
3) 무엇을 하시겠습니까? 페이지에서 "다른 PC용 설치 미디어 만들기"를 선택 후 [다음] 선택
4) 윈도우 11 언어, 버전, 아키텍처(64비트) 선택

5) 사용할 미디어를 선택합니다.
- USB 플래시 드라이브 : 최소 8GB이상의 플래시 드라이브
- ISO 파일 : DVD를 만드는 데 필요한 ISO파일을 PC에 저장 후, [DVD 버너 열기]를 선택해 DVD 굽기

윈도우 설치 순서
1) PC에 USB 플래시 드라이브 연결 혹은 DVD를 삽입
2) PC를 다시 시작합니다.
- 자동 부팅되지 않는 경우 : F2나 Del키를 눌러 BIOS, UEFI 설정으로 진입해서 부팅 설정
- 3) 윈도우 설치 페이지 - 언어, 시간, 키보드 등을 설정
4) 윈도우 설치 선택
Windows 11 디스크 이미지 (ISO) 다운로드
다중 버전 ISO
1) 대상 - 제품 키를 사용하여 올바른 버전의 잠금을 해제하는 다중 버전 ISO. 윈도우 홈, 에듀케이션, 프로, 프로 에듀케이션, 프로 워크스테이션 5가지의 윈도우 버전이 담겨 있습니다.
설치
1) ISO 파일 - USB 플래시 드라이브나 DVD를 사용하지 않고 ISO 파일을 탑재해 직접 설치 가능합니다.
2) ISO 파일 탑재
- ISO 파일 우클릭 [속성]
- [일반] 탭에서 [변경]을 클릭
- [연결 프로그램] 에서 [윈도우 탐색기] 선택
- 가상 부팅 디스크가 생성되고 더블 클릭 후 [setup.exe]로 설치 시작

'소프트웨어 > 운영체제' 카테고리의 다른 글
| 윈도우 | 하드 드라이브 CHKDSK 사용 방법 (93) | 2024.03.01 |
|---|---|
| 윈도우 | 애드웨어 (adchoices) 광고 제거 하는 방법 (109) | 2024.02.28 |
| 윈도우 | 자주 쓰는 실행창 명령어 모음 (113) | 2024.01.08 |
| 윈도우 | 3DP Chip 다운로드 및 드라이버 업데이트 쉽게 하는법 (83) | 2023.12.04 |
| 윈도우11 | 마지막 글자 사라지는 문제 간단히 해결 (31) | 2023.09.12 |
| 윈도우 | 캡처도구 화면캡처 방법과 자동저장 폴더 변경 (56) | 2023.08.24 |
| 윈도우 | 업데이트 멈춤 현상 해결방법 (63) | 2023.08.17 |
| 유닉스 | 기초 (셀명령어, bash_profile) (1) | 2021.03.10 |




댓글