인텔리제이 아이디어는 JetBrains 사에서 2001년에 개발되어 자바 개발에 이클립스보다 많이 쓰이는 통합 개발 환경입니다.
인텔리제이 다운로드 및 설치
다운로드
IntelliJ IDEA는 무료 버전인 커뮤니티 에디션 과 유료 버전인 얼티밋 에디션 으로 나뉩니다. 다운로드는 아래 링크에서 받을 수 있습니다.
1. Community Edition - 아파치 라이선스를 따라 오픈 소스로 배포되며 웹 개발을 포함한 여러 기능들이 제한됩니다.
2. Ultimate - 월 $18.95에 구독할 수 있습니다. 커뮤니티 에디션과 차이는 스프링부트, 데이터베이스, 쿠버네티스, UI관련 기능들이 얼티밋 버전에서 지원됩니다.
설치
커뮤니티 에디션을 선택하고 윈도우 버전을 다운로드 받으셨다면 설치를 시작합니다.
설치하는데 있어서 딱히 바꿀만한 옵션이 없다면 디폴트 설정으로 설치를 진행하시면 됩니다.
인텔리제이 사용법
Hello World
모든 언어의 가장 첫걸음인 "Hello World"를 진행해보겠습니다.
1. 인텔리제이가 실행되면 좌측 메뉴에서 Projects 를 선택하고 우측에서 New Project 를 선택합니다.
2. Name(이름) 에 프로젝트명을 입력하고 Location(위치) 는 프로젝트 폴더 위치로 "IdeaProjects" 폴더가 기본으로 설정됩니다.
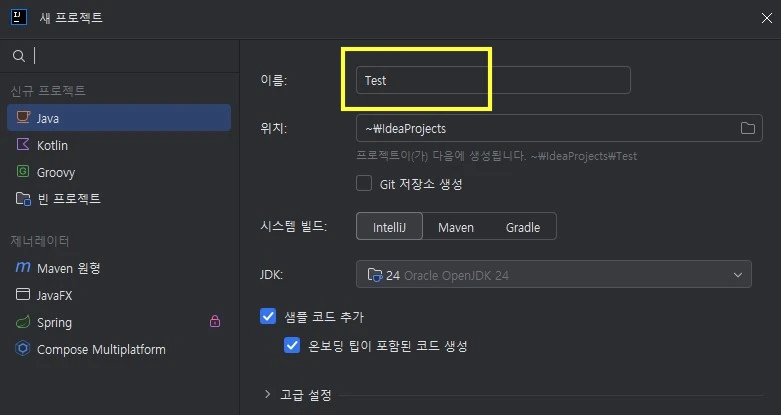
3. 프로젝트가 생성되었습니다. src 폴더에는 .java 파일들이 위치합니다. Main.java는 필요가 없기 때문에 우클릭 후 "삭제"를 해주시면 됩니다.
4. src 폴더를 우클릭 하고 새로 만들기 - Java 클래스 를 선택합니다. 클래스명을 "HelloWorld"로 입력해 보겠습니다.
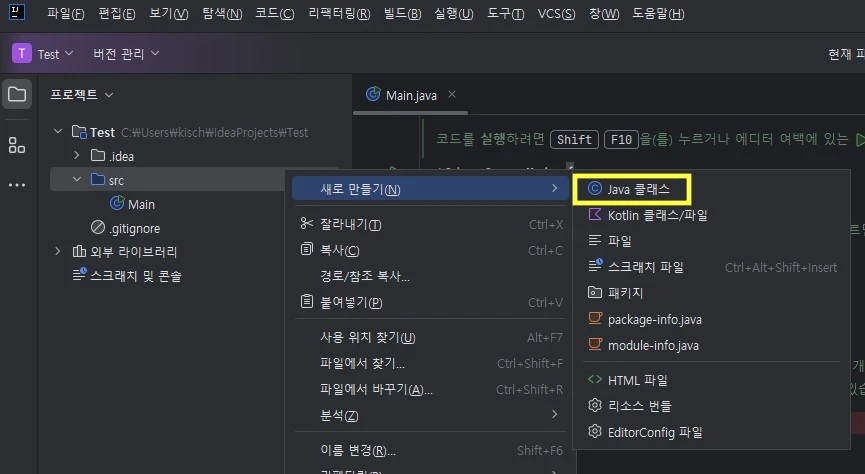
5. HelloWorld 클래스가 생성되었습니다. HelloWorld 안에 아래와 같이 main 메서드를 추가합니다.
public class HelloWorld {
public static void main(String[] args) {
System.out.println("Hello World");
}
}
6. 이제 컴파일(javac.exe)과 실행(java.exe)을 진행해 보겠습니다. 상단 메뉴에서 Run(실행) 을 선택하고 하위 메뉴에서 다시 Run(실행) 을 선택한 후 팝업창에서 "HelloWorld" 를 선택합니다.
7. 좌측창에 out 폴더가 생성되었고 하단 실행창에 "Hello World"가 출력되었습니다. 빌드 도구를 IntelliJ IDEA 로 지정한 경우 기본적으로 'out' 폴더에 컴파일된 클래스 파일을 출력합니다.
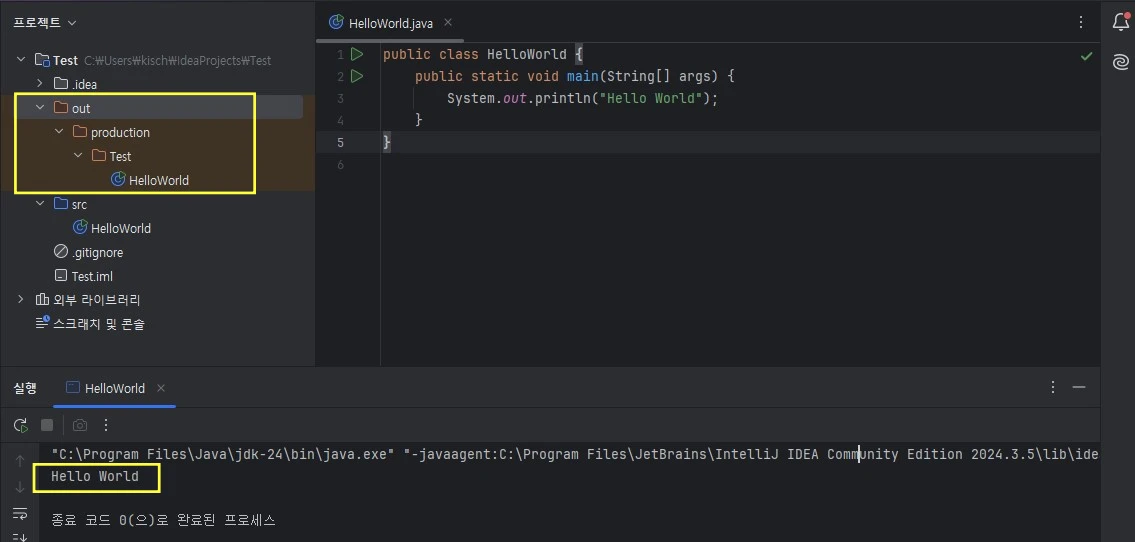
| 관련포스트 |
| JAVA | 자바 개발 환경 설정 (비주얼 스튜디오 코드) |
| JAVA | 자바 기초 개념 정리 (클래스, 객체, 메서드) |
| 이클립스 다운로드 및 설치, 스프링부트 개발 환경 설정 |
| 이클립스 (Eclipse) 기본 사용법과 퍼스펙티브 |
'컴퓨터공학 > 개발환경' 카테고리의 다른 글
| Git | 깃허브 (Github) 기초 용어 및 개념 (1) | 2025.04.07 |
|---|---|
| 이클립스 다운로드 및 설치, 스프링부트 개발 환경 설정 (1) | 2025.04.02 |
| 이클립스 (Eclipse) 기본 사용법과 퍼스펙티브 (4) | 2025.03.31 |
| 스프링 툴 스위트 (STS : Spring Tool Suite) 소개 (2) | 2025.03.17 |
| VScode | 확장 프로그램 (Extension) 추천 (3) | 2025.02.27 |
| JAVA | 자바 개발 환경 설정 (비주얼 스튜디오 코드) (4) | 2025.02.17 |
| IDE | 통합개발환경 종류와 특징 (5) | 2025.02.13 |
| JAVA | 자바 생태계 (플랫폼, 프레임워크, JDK) (5) | 2025.02.10 |




댓글