맥 압축 프로그램은 The Unarchiver, WinArchiver, 반디집등 여러가지가 있지만 가장 편하고 쓰기 좋은 압축프로그램을 소개해 드리겠습니다.
Keka 소개
소개
맥 압축은 윈도우와 호환이 잘 되질 않습니다. 특히 윈도우에서 알집으로 압축한 파일을 맥에서 압축해제 시 문제를 많이 겪어보셨으리라 생각됩니다.
바로 Keka라는 프로그램입니다. Keka는 윈도우 압축파일도 오류없이 풀어줍니다. Keka는 App Store에서는 5,900원 유료지만 홈페이지에서는 무료로 다운로드 받으실 수 있어요.
위에 링크를 클릭하셔서 웹페이지로 들어가면 가운데 "Mac App Store 에서 다운로드 하기" 아래 다운로드 v1.xx 가 보입니다. 이 버튼을 누르면 dmg 파일이 다운로드 됩니다.

Keka 설치 및 기본 프로그램 등록
1. 다운로드 받은 Keka-버전.dmg 설치파일을 더블 클릭하여 Keka 아이콘을 어플리케이션 폴더로 드래그해서 넣습니다. 보안 설정에 따라서 "인터넷에서 다운로드된 앱입니다. 실행하겠습니까?"라는 팝업창이 뜰 수 있습니다. 열기 버튼을 클릭합니다.
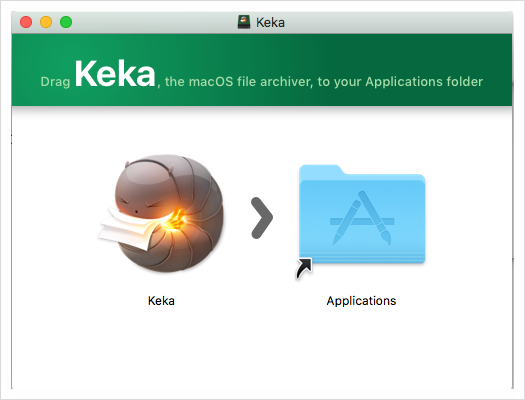
2. 정상적으로 설치가 되면 Keka 프로그램이 실행됩니다. 이제 압축 기본 프로그램으로 등록하는 과정입니다.
상단에 기본탭을 클릭하고 하단에 버튼 Keka를 기본 압축 해제 프로그램으로 설정하기 를 클릭합니다.

3. 그러면 팝업창이 뜨면서 설명이 나오는데요. 설명대로 해보겠습니다.

4. Finder에서 압축파일을 아무거나 선택해서 우클릭 후 메뉴에서 '정보 가져오기'를 눌러주세요.

5. 위 그림과 같이 뜨면 '다음으로 열기' 드랍다운메뉴에서 Keka 선택, 모두변경을 눌러주세요

자 이제 Keka가 기본 압축 해제 프로그램으로 등록되었습니다.
Keka 기타 설정
모습
설정창에서 상단 모습 탭을 클릭하면 앱과 아이콘의 외형 등을 지정할 수 있습니다. 예를 들어 "Use squish face when working" 체크박스를 클릭하면 Keka 아이콘이 화난 모습으로 변하게 됩니다.
압축
압축과 관련된 설정 메뉴를 살펴보겠습니다.
- 압축 형식과 압축 방법 지정 - ZIP, RAR, TAR, DMG, ISO, WAR, AAR, EXE, APK 등의 압축 형식을 지원합니다.
- 저장 위치 지정
- 압축 파일 이름 규칙 지정
- 소스 확장 유지 여부 선택
- 압축 완료 후 소리 재생 여부 및 사운드 지정
- 압축 완료 후 후속 동작
압축 해제
- 압축 해제 시 저장 될 경로 지정
- 압축 해제 후 소리 재생 및 재생 사운드 지정
- 압축 해제 후 후속 동작
성능
동시에 작업할 수 있는 최대값을 설정할 수 있습니다.
여기까지 맥에서 무료로 사용할 수 있는 압축 프로그램 Keka의 설치와 설정에 대해 살펴봤습니다. 필요하신 경우 설치해서 사용하시길 바랍니다.
'소프트웨어 > 응용 소프트웨어' 카테고리의 다른 글
| 어도비 애크로뱃 (Acrobat) 한글로 언어 변경 하는 방법 (3) | 2025.04.17 |
|---|---|
| 유튜브 프리미엄 결제 수단 (문화누리카드) (5) | 2025.03.24 |
| HEIC 파일을 JPG 로 간단하게 변환하는 방법 (1) | 2025.03.13 |
| 엑셀함수 | 합계 (SUM), 평균 (AVERAGE) 함수 설명 (1) | 2025.02.24 |
| 포토스케이프 X 프로 | 매크로 저장과 사용법 (4) | 2025.01.29 |
| 엑셀 | FILTER 함수 사용법 (ISNUMBER, SEARCH 함수) + 다중조건 (19) | 2025.01.22 |
| 엑셀 | 보안 경고 콘텐츠 사용 안 뜨게 설정 하는 법 (20) | 2025.01.20 |
| 북마크관리자 Papaly(페이퍼리)로 즐겨찾기 한 눈에 보기 (57) | 2024.11.22 |




댓글