Photoscape X Pro 매크로는 포토샵의 액션 기능처럼 여러 개의 편집 동작을 저장해 실행하는 유용한 기능입니다. 매크로는 아쉽게도 프로 버전에서만 사용할 수 있습니다.
포토스케이프 X 프로 매크로 저장
이미지 편집
저는 이미지에 테두리 액자와 단순한 효과를 매크로를 저장하려고 합니다.
1) 사진 편집 탭에서 이미지를 선택합니다.
2) 상단 메뉴 액자 효과를 선택하고 적용 버튼을 누르면 이미지에 액자가 적용됩니다.
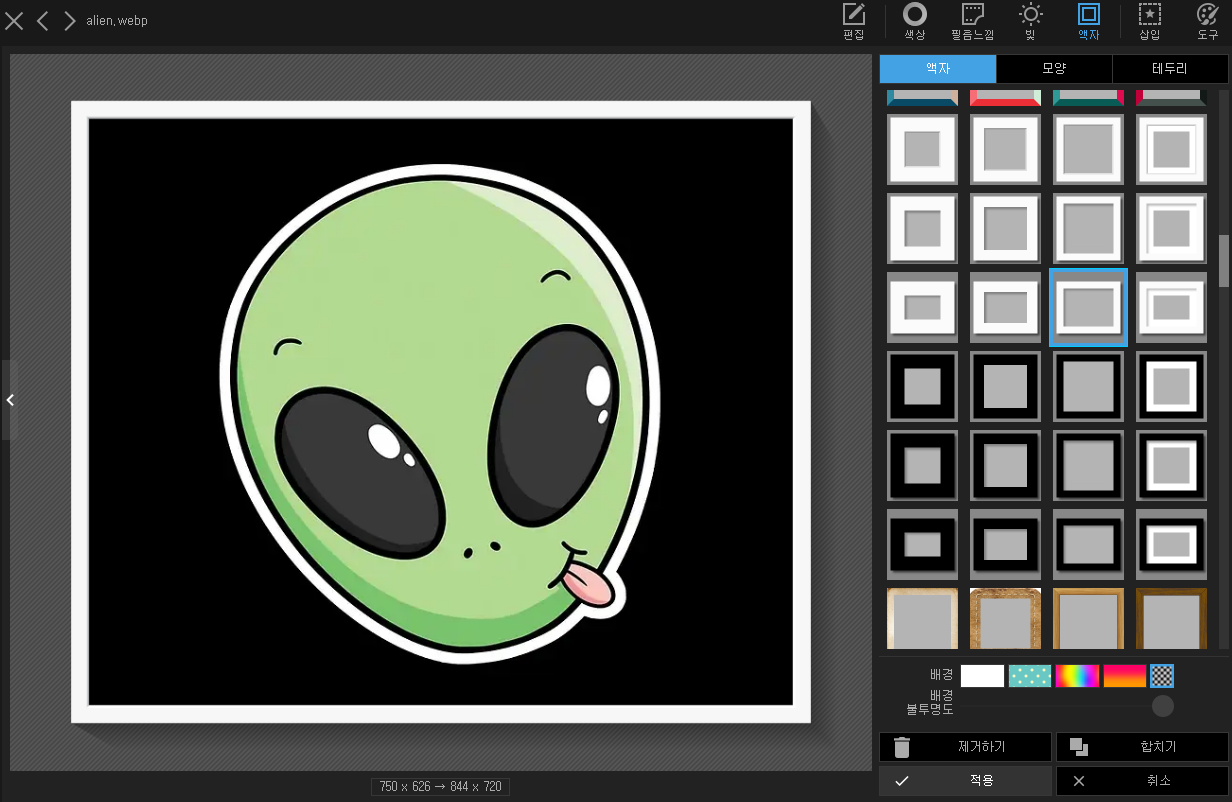
3) 이번에는 효과를 넣어보겠습니다. '편집' 메뉴에서 '효과' - '집중선'을 선택하고 적용 버튼을 눌러볼게요.
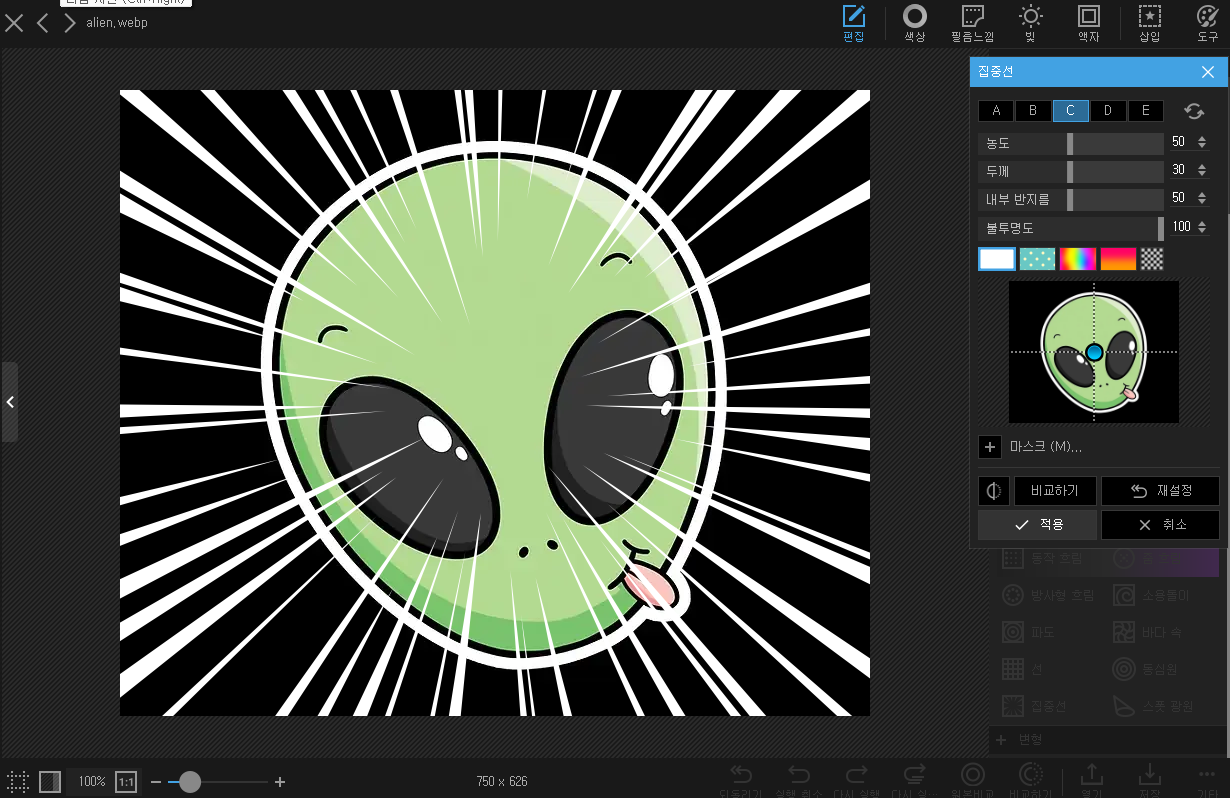
매크로 - 매크로 저장
이미지에 액자와 효과는 적용되었고 중요한 매크로 저장은 지금부터입니다.
1) 우측 메뉴에서 매크로 버튼을 누르고 드랍다운 메뉴에서 매크로 저장 메뉴를 선택합니다.
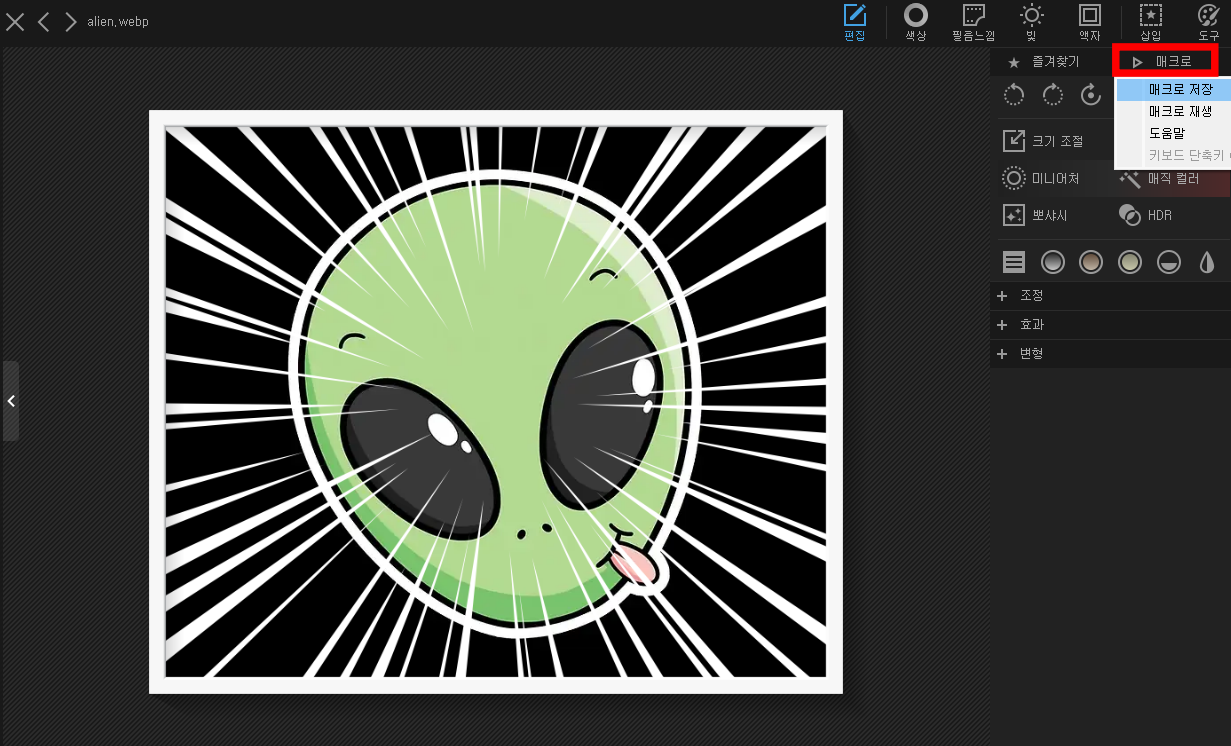
2) 매크로 저장을 누르면 팝업창이 뜹니다. 액자와 집중선이 포함되어있는 것을 확인하고 저장 버튼을 누릅니다.
3) PhotoScape X > macros 폴더에 매크로가 저장됩니다. 매크로를 모아두는 폴더인 것 같습니다. 구분할 수 있을만한 이름을 적용하고 *.psxmcr 확장자로 저장합니다.
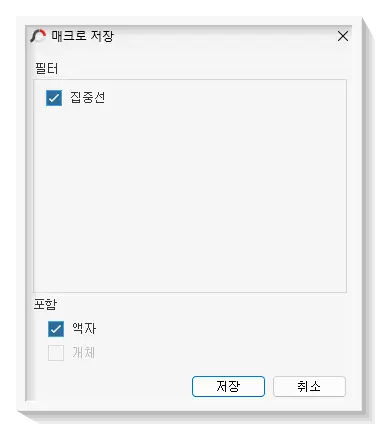
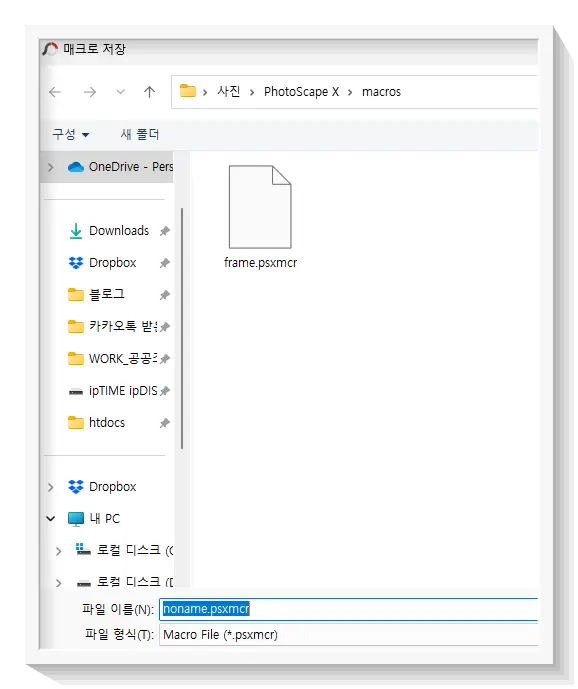
이것으로 매크로가 저장은 모두 완료되었습니다. 이제 새로운 사진에 매크로를 적용시켜볼게요.
포토스케이프 X 프로 매크로 재생
매크로 - 매크로 재생
1) 원본 이미지를 다시 불러오겠습니다. 다른 이미지도 괜찮습니다.
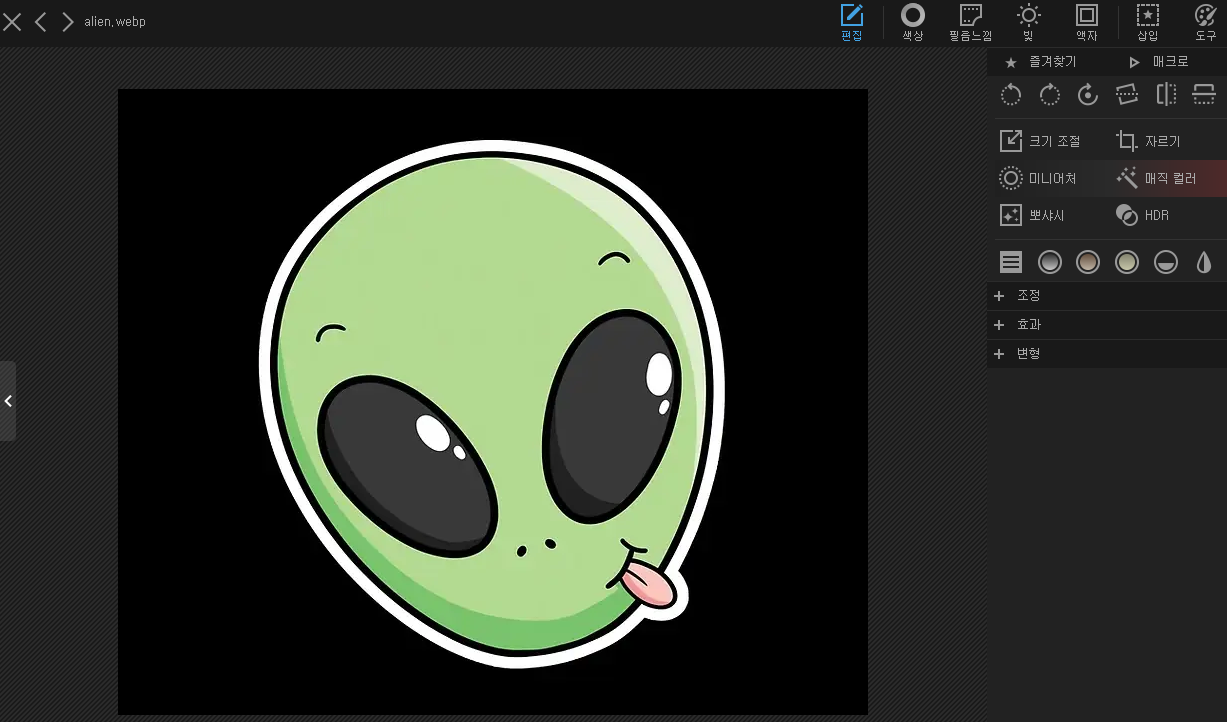
2) 우측 메뉴에서 매크로 버튼을 누르고 드랍다운 메뉴에서 매크로 재생 메뉴를 선택합니다. 또는 아까 저장한 매크로 이름의 매크로를 선택합니다.
3) '매크로 재생' 팝업창이 뜨면 내용을 확인하고 확인 버튼을 누릅니다.
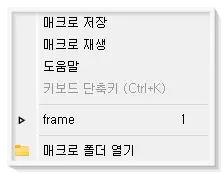
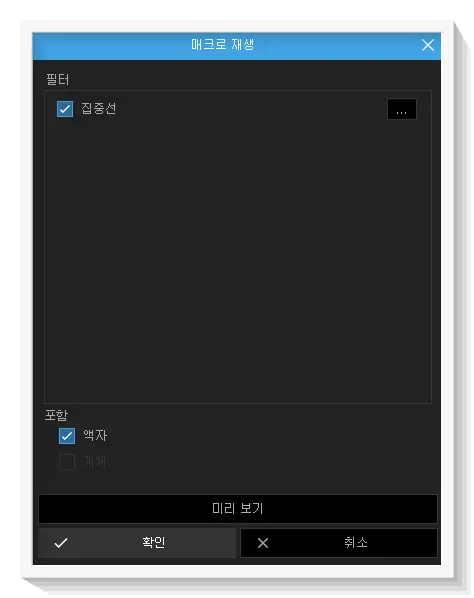
4) 이미지에 매크로(액자와 집중선 효과)가 한 번에 적용되었습니다. 참 쉽죠~?
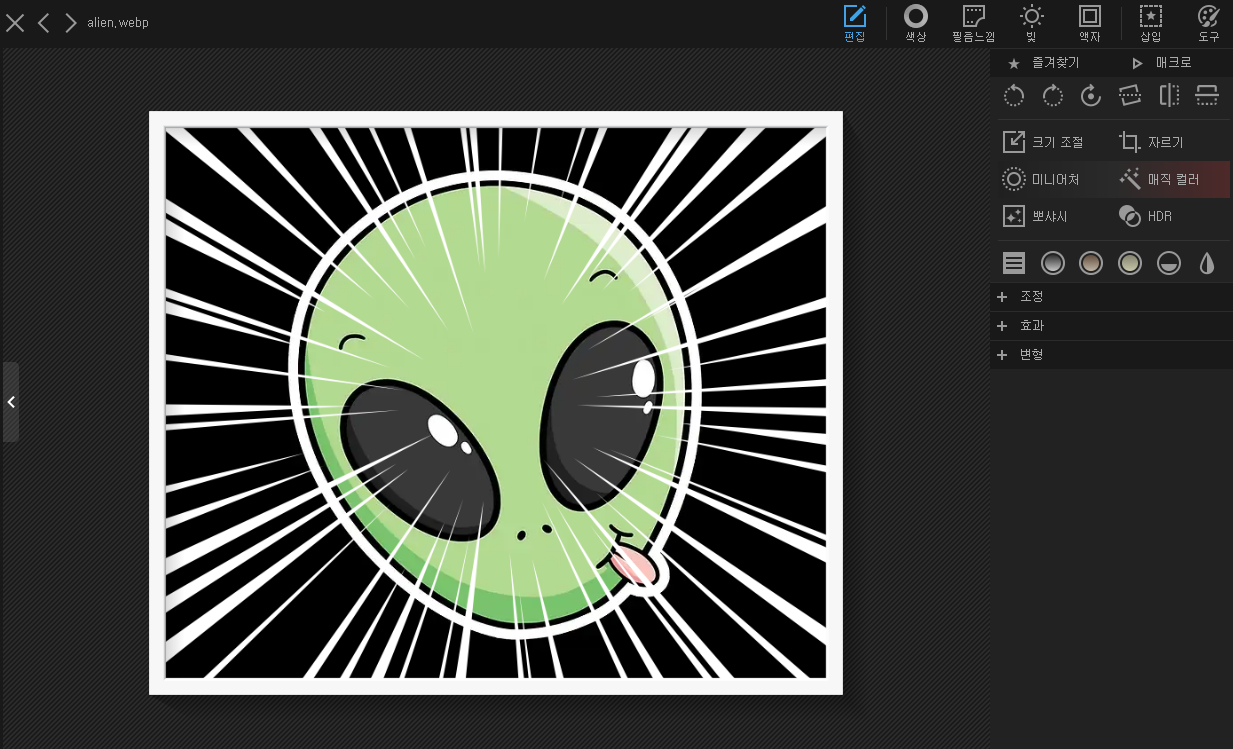
매크로는 여러가지 편집 단계를 한 번에 적용시킬 수 있어 다른 이미지에 여러 단계의 편집을 똑같이 적용시키고 싶을 때 유용합니다. 이와 연관되어 일괄 편집과 차이점을 말씀드리면 일괄 편집은 이미지 자르기 등의 단순 작업을 많은 이미지에 적용시킬 때 유용하고 매크로는 복잡한 작업을 저장해 놓고 아무 때나 똑같이 적용시키고 싶을 때 쓰시면 되겠습니다.
| 관련포스트 |
| 포토스케이프X | 이미지 분할과 이어붙이기 |
| 포토스케이프X | 일괄편집으로 워터마크 넣기 |
| 포토스케이프X | 이미지 배경 제거하기 (누끼 따기) |

'소프트웨어 > 응용 소프트웨어' 카테고리의 다른 글
| 유튜브 프리미엄 결제 수단 (문화누리카드) (5) | 2025.03.24 |
|---|---|
| HEIC 파일을 JPG 로 간단하게 변환하는 방법 (1) | 2025.03.13 |
| APP | Keka 맥 무료 압축프로그램 추천 (2) | 2025.03.10 |
| 엑셀함수 | 합계 (SUM), 평균 (AVERAGE) 함수 설명 (1) | 2025.02.24 |
| 엑셀 | FILTER 함수 사용법 (ISNUMBER, SEARCH 함수) + 다중조건 (19) | 2025.01.22 |
| 엑셀 | 보안 경고 콘텐츠 사용 안 뜨게 설정 하는 법 (20) | 2025.01.20 |
| 북마크관리자 Papaly(페이퍼리)로 즐겨찾기 한 눈에 보기 (57) | 2024.11.22 |
| 사진 속 얼굴을 자동으로 인식해 모자이크 해주는 사이트 (27) | 2024.11.20 |




댓글