윈도우10 Pro와 11에서는 가상 머신을 기본적으로 제공합니다. Hyper-V는 가상화와 관련된 기능들을 사용할 수 있고 가상머신을 생성하거나 가상 스위치를 생성할 수 있습니다. 이 Hyper-V를 설치(켜기)한 후 새 가상 컴퓨터를 한 번 설정해 보도록 할게요.
Hyper-V 켜기
순서
1) 제어판을 열어서 프로그램을 선택합니다.
2) 프로그램 및 기능에서 [Windows 기능 켜기/끄기]를 선택합니다. 윈도우 검색 창에서 바로 "Windows 기능 켜기/끄기" 검색하셔도 됩니다.
3) Hyper-V를 찾아서 앞에 체크박스를 선택합니다. 하위 디렉토리까지 선택이 다 된 것을 확인해 주세요.
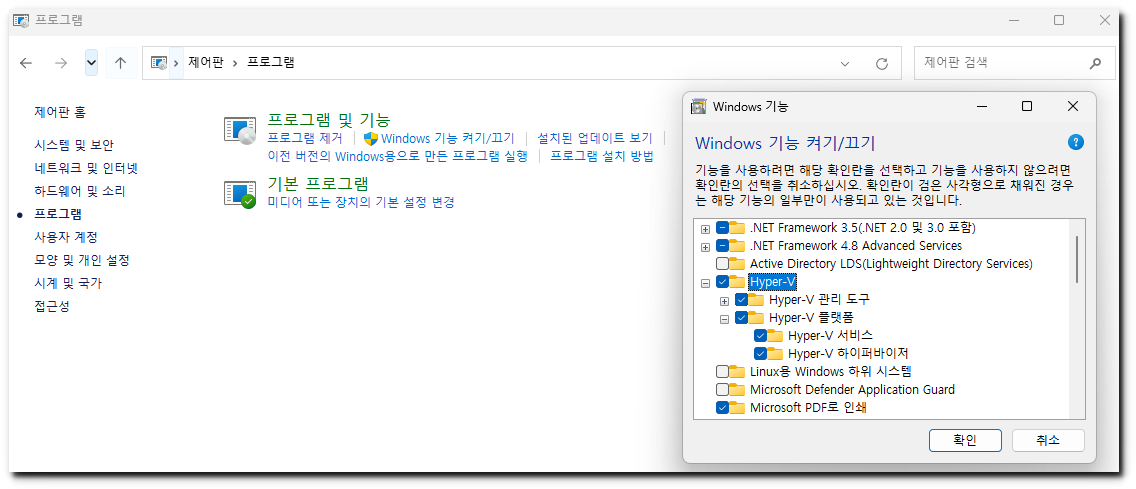
4) 확인 버튼을 누르고 윈도우를 재부팅합니다.
Hyper-V 관리자
먼저 윈도우 검색창에 Hyper-V 관리자를 검색해 실행합니다.
새 가상 컴퓨터 마법사
좌측메뉴에서 Hyper-V 관리자 아래에 있는 컴퓨터이름을 마우스 우클릭합니다. 그 다음 [새로만들기] - [가상 컴퓨터]를 선택합니다.
1) 시작하기 전
2) 이름 및 위치 지정 - 원하는 가상 머신의 새로운 이름을 지정해 주세요.
3) 세대 지정 - 2세대를 선택합니다. 알 수 없는 호환성 문제가 생기면 가상 머신을 삭제하고 다시 만드신 후 1세대로 변경해 보시기 바랍니다.
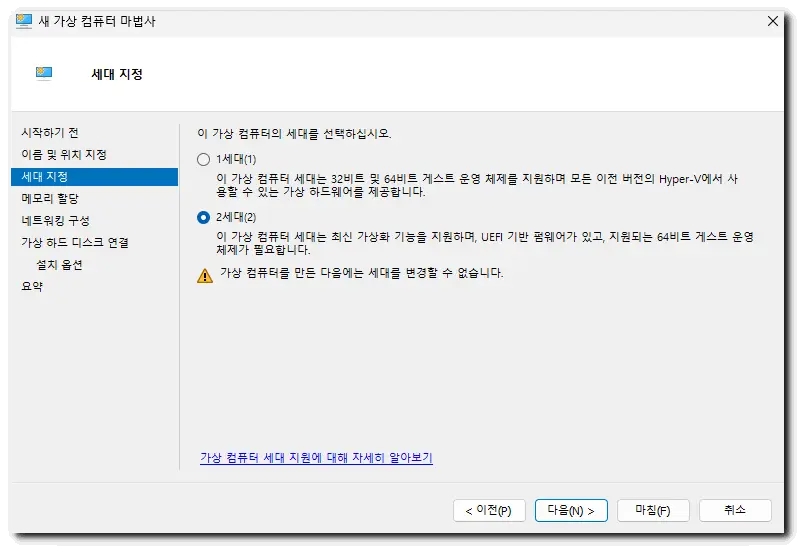
4) 메모리 할당 - 다음으로 램 크기를 설정합니다. 현재 컴퓨터의 메모리 일부를 할당하는 것이기 때문에 가상 머신에 할 작업 업무 정도를 고려해 선택하셔야 해요. 저는 4096MB를 입력했습니다.
5) 네트워킹 구성 - 드랍다운 메뉴를 열어 "Default Switch"를 선택합니다.
6) 가상 하드 디스크 연결 - 저는 C드라이브에 새로운 폴더를 만들어 위치를 선택했습니다. 디스크 용량도 설정해 줍니다.
- 설치 옵션 : 나중에 운영 체제 설치를 선택합니다. 다운로드 한 ISO 파일이 있다면 "부팅 가능 이미지 파일에서 운영 체제 설치" 옵션을 선택하셔도 됩니다.
7) 요약
확인을 누르시면 새로운 가상 컴퓨터가 만들어지게 됩니다.
가상 컴퓨터 설정
화면에 보시면 정한 이름으로 가상 컴퓨터가 생성되었습니다. 우클릭을 눌러 [설정] 메뉴로 가보겠습니다.
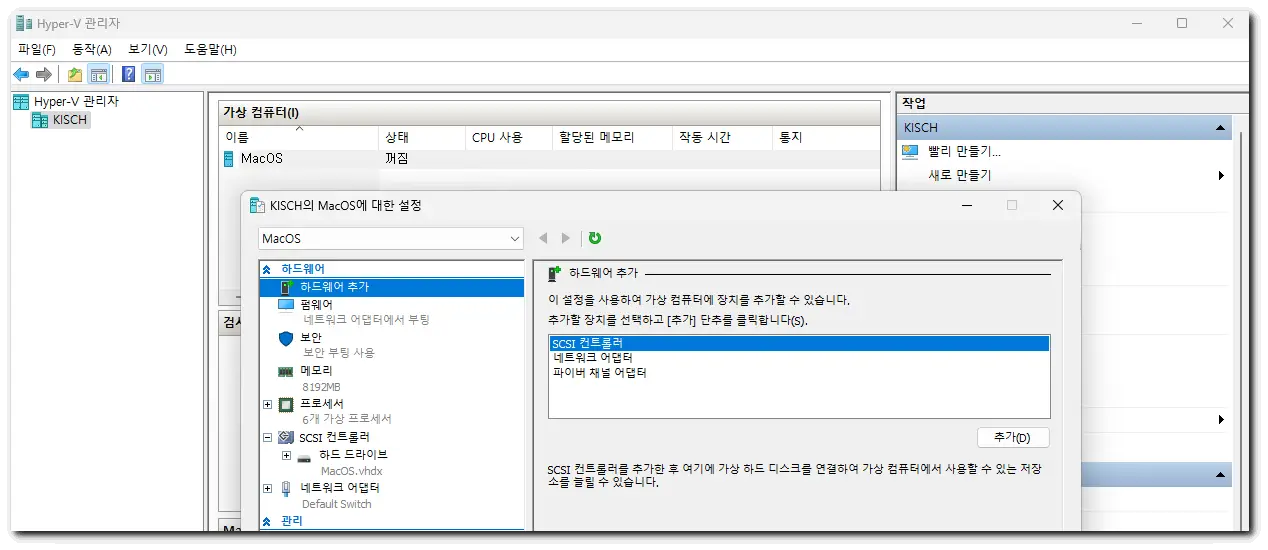
하드웨어
1) 하드웨어 추가
2) 펌웨어
3) 보안 - 보안 부팅 섹션에 "보안 부팅 사용"을 선택 취소합니다.
4) 메모리
5) 프로세서
6) SCSI 컨트롤러
7) 네트워크 어댑터
관리
1) 이름
2) 통합 서비스 - 모든 서비스를 선택합니다. "게스트 서비스"만 추가로 체크하시면 되는 것 같습니다.
3) 검사점 - 검사점 사용을 선택 취소합니다. 취소하지 않으면 나중에 Hyper-V 사용 시 문제가 발생할 수 있어요.
4) 스마트 페이징 파일 위치
5) 자동 시작 작업
6) 자동 중지 작업
| 관련포스트 |
| 가상화 소프트웨어 (VMware) 개념과 무료 다운로드 방법 |
| 하드웨어 | 기억장치 용량과 실제 용량 차이가 나는 이유 |
| 윈도우 | 하드 드라이브 CHKDSK 사용 방법 |
| 윈도우 | 드라이버 업데이트 하는 방법 (장치관리자 vs 3DP Chip) |
'소프트웨어 > 운영체제' 카테고리의 다른 글
| 윈도우 경고음 쉽게 끄기 (Window 11) (29) | 2024.12.30 |
|---|---|
| macOS | 맥 날짜와 시간 안 맞을 때 변경하는 방법 (63) | 2024.11.27 |
| 컴퓨터 부팅의 이해 (BIOS vs UEFI, 부트로더) (18) | 2024.11.18 |
| Hyper-V (윈도우 가상머신) macOS 설치하는 방법 (26) | 2024.11.11 |
| VMware 가상머신에 macOS 15 sequoia 설치 (29) | 2024.11.06 |
| VMware 가상머신 | 워크스테이션 프로 다운로드와 설치 (무료) (35) | 2024.11.04 |
| VMware (가상화 소프트웨어) 개념과 무료 다운로드 방법 (16) | 2024.11.02 |
| Window | 윈도우 종료 버튼으로 편하게 컴퓨터 끄기 (16) | 2024.10.25 |



댓글