기본적으로 VMware Workstation Pro에서는 윈도우와 리눅스 위주로 설치가 가능하기 때문에 Unlocker라는 프로그램을 사용해 Mac OS를 설치하는 방법을 쉽게 설명드리겠습니다. 또한 macOS sequoia가 출시된지 얼마 안 되었기 때문에 정상적으로 작동하는지는 같이 설치해보면서 알아보겠습니다.
필요한 파일 다운로드
VMware
VMware는 브로드컴에서 다운로드 받으실 수 있습니다. VMware 가입, 다운로드, 설치 ↗ 에 대한 포스팅을 참고해 주세요.
macOS
macOS Sequoia ISO 파일은 링크 ↗ 에서 다운로드 받으시면 됩니다. 이 버전은 베타버전으로 설치 후 업데이트가 필요합니다. 업데이트가 어려우신 분은 정식 버전을 찾아서 다운로드 받으시길 권장드립니다.
unlocker
VMware에 macOS를 설치할 수 있도록 리스트업 시켜주는 파일입니다.
2) 먼저, 실행 중인 VMware를 중지시킵니다. 실행 중이면 패치실행이 중지됩니다.
3) 압축을 풀면 unlocker427 폴더 내에 windows 폴더가 있습니다. 그 폴더 안에 unlock.exe 파일을 [관리자 권한으로 실행]합니다.
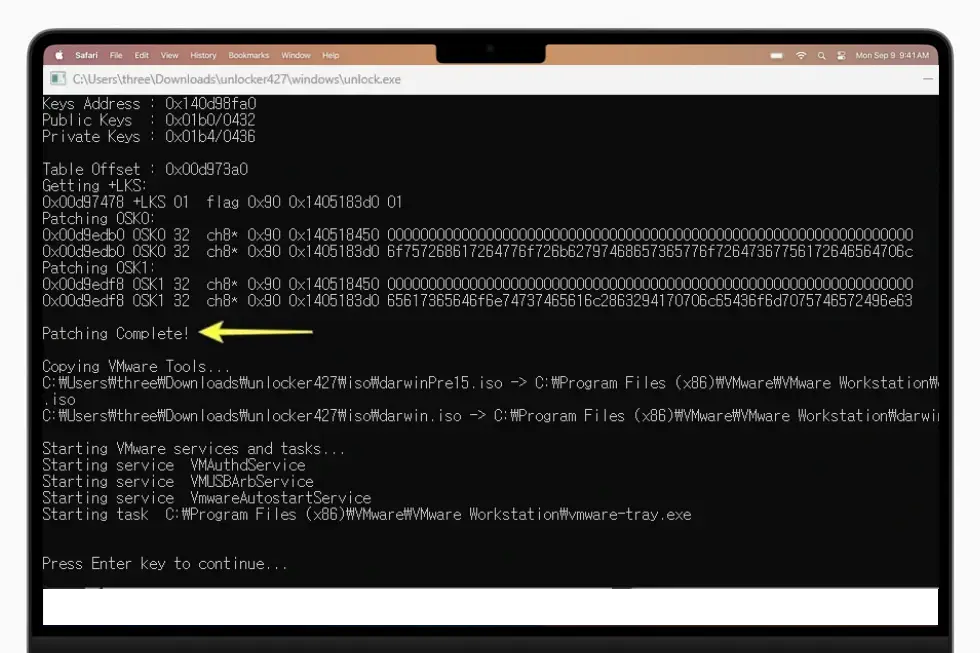
VMware에 macOS 설치
가상 머신 생성
1) VMware Workstation 을 실행해 [File] - [New Virtual Machine] 을 선택합니다.
2) 팝업창이 뜨면 [Typical] 을 선택하고 Next를 누릅니다.
3) 다음 Install from에서 "I will install the operation system later"를 선택하고 Next를 클릭해 주세요.
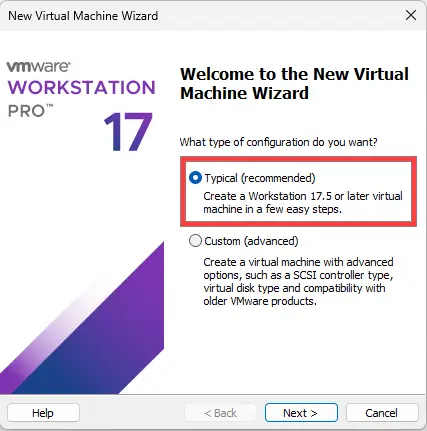
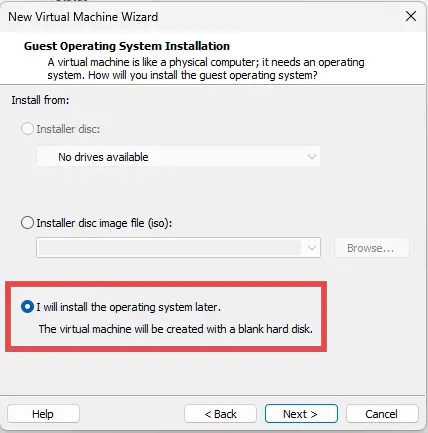
4) unlocker 패치를 실행했기 때문에 리스트에서 Apple macOS가 보입니다. 라디오 버튼을 선택합니다.
5) 버추얼 머신의 이름과 폴더를 지정합니다.
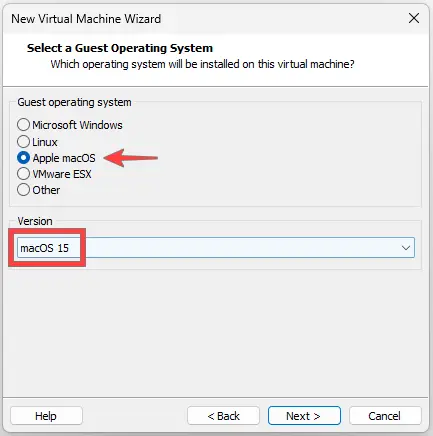
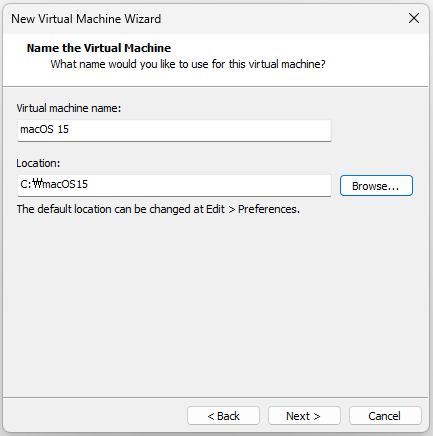
6) 사용할 디스크 사이즈를 지정합니다. 80GB를 권장하지만 저는 여유있게 100GB로 지정했습니다.
7) 다음 [Customize Hardware...] 버튼을 눌러 하드웨어 설정에 들어갑니다.
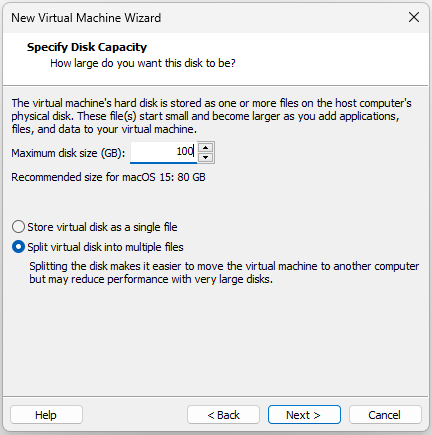
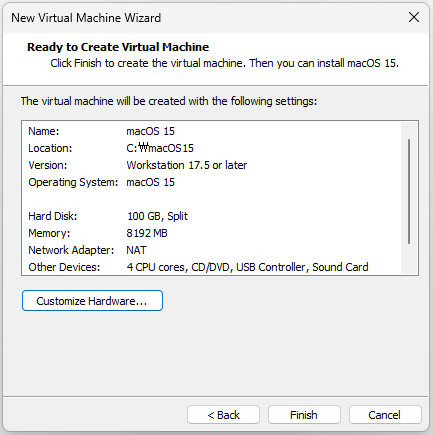
8) 메모리는 8192MB, 프로세서는 4로 설정합니다.
9) New CD/DVD에서 Use ISO image file을 선택하고 [Browse] 버튼을 눌러 아까 다운로드 받은 macOS ISO 파일을 선택합니다.
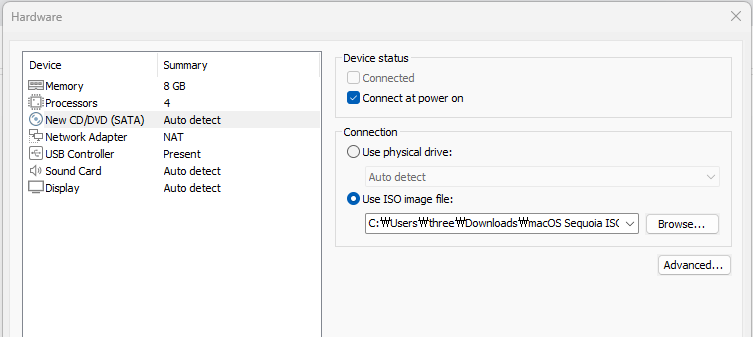
10) [Finish] 버튼을 누르면 가상 머신에 macOS를 설치할 준비가 되었습니다.
macOS 설치
1) 이제 VMware 상단 메뉴에 녹색 플레이 모양의 Power On 버튼을 눌러 설치를 시작합니다.
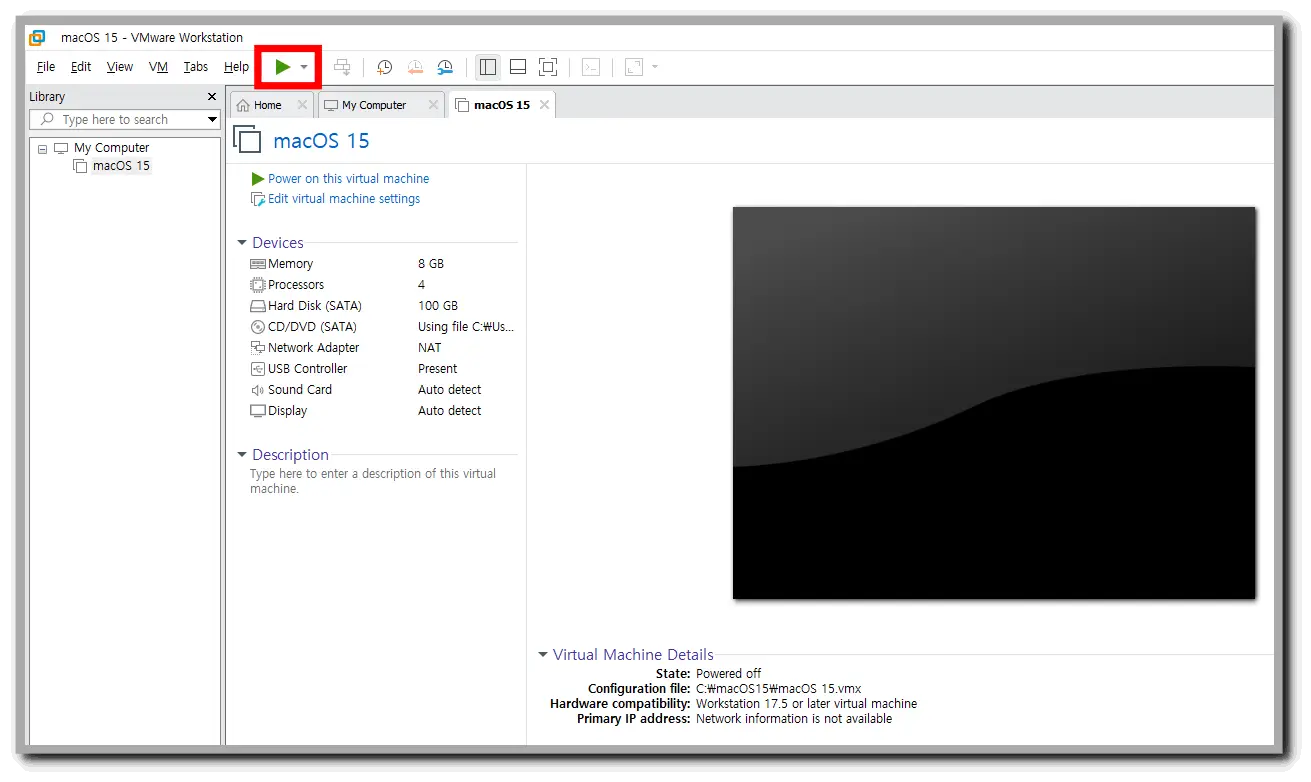
2) 만약 아래 왼쪽과 같은 팝업창이 뜬다면 상단 VM - Setting에서 Processors를 선택하고 Virtualize CPU performance counters 체크박스를 해제합니다.

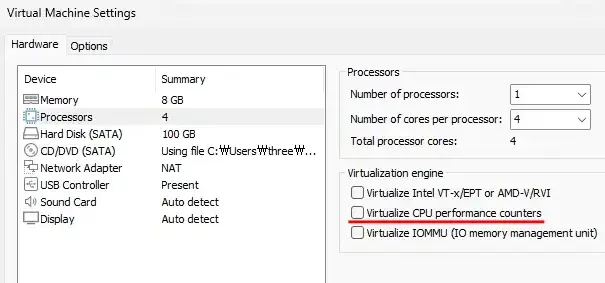
3) 설치가 시작되면 언어를 선택하고 [디스크 유틸리티] 를 선택합니다.
4) VMware Virtual SATA Hard Drive Media를 선택하고 상단 [지우기(Erase)] 를 클릭합니다.
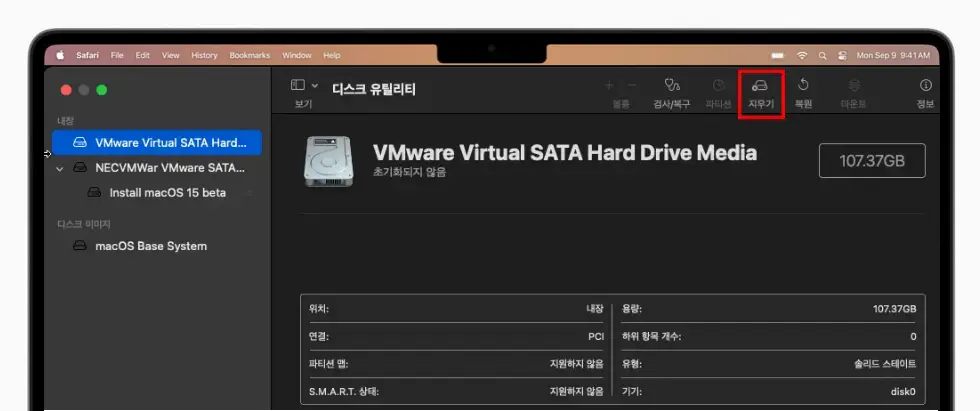
5) 팝업창이 뜨면 이름을 입력하고 포맷은 APFS, 설계는 GUID 파티션 앱을 선택하고 [지우기] 버튼을 클릭합니다.
6) 완료가 되면 상단 디스크 유틸리티를 눌러 [디스크 유틸리티 종료] 메뉴를 선택합니다.
7) 이전 화면으로 돌아와 [Install macOS 15 beta]를 선택하고 [계속] 버튼을 누릅니다. 설치가 시작되고 동의 및 계속 버튼을 눌러 설치를 진행해 주세요.
| 관련포스트 |
| VMware (가상화 소프트웨어) 개념과 무료 다운로드 방법 |
| VMware 가상머신 | 워크스테이션 프로 다운로드와 설치 (무료) |
| Hyper-V (윈도우 가상머신) 관리자 켜기 및 설정 |
| Hyper-V (윈도우 가상 머신) 에 macOS 설치하는 방법 |
'소프트웨어 > 운영체제' 카테고리의 다른 글
| macOS | 맥 날짜와 시간 안 맞을 때 변경하는 방법 (63) | 2024.11.27 |
|---|---|
| 컴퓨터 부팅의 이해 (BIOS vs UEFI, 부트로더) (18) | 2024.11.18 |
| Hyper-V (윈도우 가상머신) macOS 설치하는 방법 (26) | 2024.11.11 |
| Hyper-V (윈도우 가상머신) 관리자 켜기 및 설정 (29) | 2024.11.08 |
| VMware 가상머신 | 워크스테이션 프로 다운로드와 설치 (무료) (35) | 2024.11.04 |
| VMware (가상화 소프트웨어) 개념과 무료 다운로드 방법 (16) | 2024.11.02 |
| Window | 윈도우 종료 버튼으로 편하게 컴퓨터 끄기 (16) | 2024.10.25 |
| 윈도우 보안 열면 검은 화면이나 흰 화면이 뜨는 경우 (49) | 2024.10.04 |




댓글